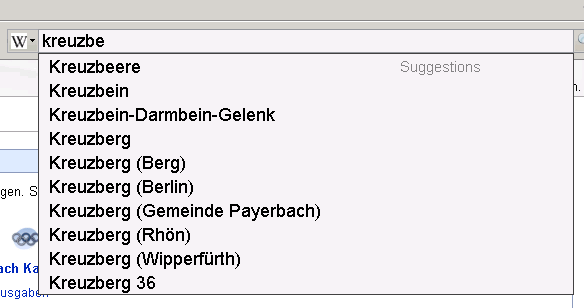| Revision as of 19:25, 25 March 2009 view sourceFlashSheridan (talk | contribs)Extended confirmed users3,181 editsm →Delay in updating the search index: Remove “very” from “very recent changes”, since the delay can be days rather than minutes.← Previous edit | Revision as of 06:57, 11 April 2009 view source Nick Levinson (talk | contribs)Extended confirmed users8,605 edits Added section on typing the page's URL, as a starter & relevant to Talk.Next edit → | ||
| Line 386: | Line 386: | ||
| To search the text that appears only in the page history, you must ] the text to ] format first. | To search the text that appears only in the page history, you must ] the text to ] format first. | ||
| ==Typing the URL For a Page== | |||
| When typing directly into a browser's address bar, the URL for an article is usually in a form such as <http://en.wikipedia.org/Firstname_Lastname>, where "en" is the language and the last part, the filename, is case-sensitive and in it underscores replace spaces. | |||
| ==Using Wikimedia search to find category intersections== | ==Using Wikimedia search to find category intersections== | ||
Revision as of 06:57, 11 April 2009
For a place to make test edits, see Misplaced Pages:Sandbox. "WP:S" redirects here. For the signature policy, see WP:SIG. See also: Help:Searching|
Searching Misplaced Pages
Shortcuts
This article provides a detailed overview of Misplaced Pages's search feature. Misplaced Pages search can be accessed in the "search" box at the left side of a Misplaced Pages window and also by using the "Search" special page. Instructions on using external search engines, such as Google, to find information are also included. For a short introduction to searching Misplaced Pages, see Look it up. Misplaced Pages search
Type your keywords in the box to the left under "search" and then click:
Tips for effective searches
For now, a summary of the new features (copied verbatim from the mailing list post here) are:
Phrases in double quotesA phrase can be found by enclosing it in double quotes. For example, "holly dolly" returns six matches; holly dolly (two standalone words) returns 197. Go is case sensitiveMain page: Help:Go buttonThe "go" function uses an algorithm to decide what page you're likely to be interested in, and this usually masks its case sensitivity – but not always. Avoid short and common wordsIf your search terms include a common stop word (such as the, your, more, right, while, when, who, which, such, every, about), you may see many irrelevant results. Previously, Misplaced Pages's search function could not search for such words. Since February 2006, Misplaced Pages's Lucene index does not filter out stop words, so any word can be processed in search queries. Wildcards and Boolean searchingMisplaced Pages's search feature uses Boolean fulltext search. Please exercise self-restraint when using wildcard characters, as they take a toll on the server. See Boolean fulltext search for details on their use. Words with special charactersMain page: Misplaced Pages:Special charactersIn a search for a word with a diaeresis, such as Sint Odiliënberg, it depends whether this ë is stored as one character or as "ë". In the first case one can simply search for Odilienberg (or Odiliënberg); in the second case it can only be found by searching for Odili, euml and/or nberg. This is actually a bug that should be fixed – the entities should be folded into their raw character equivalents so all searches on them are equivalent. Words in single quotesIf a word appears in an article with single quotes, you can only find it if you search for the word with quotes. Since this is rarely desirable, it is better to use double quotes in articles for which this problem does not arise. See the manual of style for more info. An apostrophe is identical to a single quote, therefore the name Mu'ammar can be found only by searching for exactly that (and not otherwise). A word with 's is an exception in that it can be found also by searching for the word without the apostrophe and the s. NamespacesThe search only applies to the namespaces selected in the user's preferences. To search in a particular namespace, insert its prefix with a colon, for example template:checkmark will search for "checkmark" in template namespace. Use all: prefix to search in all namespaces. To search in any subset of namespaces, use the advanced search form, which appears at the bottom of a search results page, if a search is unsuccessful. Depending on the web browser in use, a box may still be checked from a previous search, but without being effective any longer! To make sure, uncheck and then recheck it. Searching the image namespace means searching the image descriptions, i.e. the first parts of the image description pages. The source text is searchedThe source text (what one sees in the edit box, also called wiki text) is searched. This distinction is relevant for piped links, for interlanguage links (to find links to Chinese articles, search for zh, not for Zhongwen), special characters (if ê is coded as ê it is found searching for ecirc), etc. Delay in updating the search indexFor reasons of efficiency and priority, recent changes are not always immediately taken into account in searches. Multi-lingual Misplaced Pages search
DefinitionsIf you're looking for a straight definition, try our sister project Wiktionary. For definitions of terms used in Misplaced Pages, check out the glossary or the tutorial's glossary. Searching for external linksSpecial:Linksearch is a tool for searching for links from Misplaced Pages articles to sites outside Misplaced Pages. For example, all Misplaced Pages pages linking to Yahoo.com. Display of search resultsLogged in users can choose how much context and how many hits per page to display with a parameter in "My Preferences". External search enginesVarious search engines can provide domain-specific searches, which let you search Misplaced Pages specifically. Searches are based on the text as shown by the browser, so wiki markup is irrelevant. Depending on your browser, you may also be able to use tools that allow you to search Misplaced Pages using bookmarklets. In general, external search engines are faster than a Misplaced Pages search. However, because the search engine's cache is based on when the site was indexed, the search may not return newly created pages. Similarly, the search engine's cached version of the page will not be as up-to-date as the link to Misplaced Pages itself. Also, when returning Misplaced Pages articles in a regular search, mirrors and forks of Misplaced Pages content frequently rank higher than the actual Misplaced Pages articles because of search engine optimization techniques. These issues may be less of a problem when using certain search engines that process Misplaced Pages differently:
Wikimedia-Search
ClustyBy following the link below, you can use the Clusty search engine to search and cluster Misplaced Pages in English only. If you frequently search via Clusty, consider installing the Clusty Toolbar (beta). Selecting the "Encyclopedia" search source allows you to quickly search the English version of Misplaced Pages. The Clusty Toolbar is available for Windows with Internet Explorer and Mozilla Firefox (beta). FutefFUTEF is a site, currently in beta, limited to Misplaced Pages content. Besides basic keyword and full text search providing a list of relevant articles, it also lists related categories in a sidebar. By following the links below, you can use the Google search engine to search Misplaced Pages – either all languages, or English-only. Google indexes all namespaces except user talk. If you frequently search via Google, consider installing the Google Toolbar. Using the "search this site" button allows you to quickly search the English version of Misplaced Pages. The official Google Toolbar is available in versions for Firefox (Linux, Mac OS X, Microsoft Windows), and Internet Explorer (Microsoft Windows). There is a custom button for doing Google site searches from the Opera browser. See: . When viewing a page from the website of interest click the button and a Google site search form will pop up. Enter search terms and click OK. Hold down the shift key before clicking the OK button if you want the results to open in a new tab.
How to provide a link to a specific Google SearchMisplaced Pages markup allows you to insert links to Google searches by including google: as the prefix for the link. This can sometimes be useful on talk pages. It is done like this:
Which looks like this: Note: It is important not to use spaces in the search. To add more parameters to the search, separate them by a plus sign, +. For a phrase search, use a hyphen (minus sign), -, between each word. E.g. to search for "Tip of the day", use Tip-of-the-day. To provide a link to a Misplaced Pages-specific search, include in the google-link +site:en.wikipedia.org (no spaces before or after), like this:
Which looks like this: To clean up the link so that only the part you want to show is presented, use the pipe, like this:
Which makes it look like this: Google templatesSeveral templates are available for creating links to various kinds of Google searches and services. These templates allow more options, such as to search for specific keywords, to link to initially blank search forms, and to search on a specific Web site or on a subdirectory within a site. These templates also allow spaces to separate multiple search keywords, so you don't need to use unusual punctuation. Since these templates create links to Google searches, they cannot search on Misplaced Pages's Talk: namespace (i.e., article talk pages). These searches should work on non-article talk pages. See the documentation for each template for usage details and examples:
In most cases you should not use these templates in articles because they violate WP:EL#Links normally to be avoided. They are appropriate for pages in other namespaces, such as talk pages, the Help desk, project pages, and so on. If you just want to run some searches without necessarily creating links to them, see the template pages which provide some example search links. LuMriXLuMriX is a dynamic query tool which uses lookahead to predict search terms in a list, similar to Google Suggest. By following the link below, you can use the LuMriX search engine to search different language versions of Misplaced Pages. If you frequently search via LuMriX, consider installing the LuMriX Firefox Search Plugin (works on all operating system platforms for which Firefox is available, such as Windows, Linux and Mac OS X). LycosThere is a full-featured advanced search engine at Lycos UK. It is more powerful than Misplaced Pages's search box, and you can limit searches to a specific URL, such as the Misplaced Pages website. Here's how. Click on the provided link above, and then enter your search term. Then scroll down to the domain section and add "wikipedia.org" in the box provided. Then click "Go". QwikaQwika is designed specifically to index wikis. Its main index is Misplaced Pages and includes:
This can assist editors contributing to non-English Wikipedias by being able to search in their own language across the entire English version and then view the machine-translated version in their language. WikiwaxWikiwax is a dynamic query like LuMriX. It only searches English Misplaced Pages, but shows more list entries. Yahoo!By following the links below, you can use the Yahoo! search engine to search Misplaced Pages – either all languages or English-only. If you frequently search via Yahoo!, consider installing the Yahoo! Companion Toolbar. Using the "Search Only the Current Site" button allows you to quickly search the English version of Misplaced Pages. The official Yahoo! Companion Toolbar is only for Windows with Internet Explorer and Mozilla. OtherHere are more Misplaced Pages:Tools which make searching more convenient. Browser-specific helpMisplaced Pages's search plugin for the search bar (Firefox versions 2 and 3, Internet Explorer since version 7)All Misplaced Pages pages offer to add the Misplaced Pages search plugin for OpenSearch standard compatible browsers (Internet Explorer 7.x, Firefox 2, 3). This means, that you do not need special plugins any longer. The offer of the search plugin is signalled on any page by a technique called "Auto-discovery".
Misplaced Pages's suggesting search plugin (for Firefox 2 or 3, Internet Explorer 8)Misplaced Pages suggests articles matching your entry as you type for browsers which support the OpenSearch standard extension for suggestions. It works for Firefox 2.x/3.x users but not for Internet Explorer 6.0 or 7.0. You can also search other namespaces than the standard article namespace, for example, you can search for User:Kreuzbe. The screenshot shows the response of the German Misplaced Pages after the user has typed kreuzbe: Using Mozilla to automatically searchListed below are ways to search Misplaced Pages with Mozilla-based browsers, including Mozilla Suite, Mozilla Firefox, and Netscape 6 and 7. Search Misplaced Pages from the sidebar or address barWorks with: Mozilla Suite, Mozilla Firefox, Netscape 6/7. Mozilla and Netscape 6 & 7 come with a sidebar that allows a user to search the Misplaced Pages site, and Firefox has a toolbar item to do the same. To install the search plugin that tells Mozilla how to search Misplaced Pages, do the following:
To make Misplaced Pages your default search engine in Mozilla, Beonex Communicator, and Netscape 6/7:
With Misplaced Pages selected as your default engine, searches can be conducted via the search sidebar tab, search box, or the web address bar. Search Misplaced Pages using a custom keywordWorks with: Mozilla Suite, Mozilla Firefox, Netscape 6/7, Beonex Communicator, Camino. Misplaced Pages can also be searched via a custom keyword.
To search, go to the web address bar (Ctrl-L), enter "w SEARCH_QUERY" (without the quotes), and press Enter. Many versions of Firefox include this[REDACTED] quicksearch by default, but use "wp SEARCH_QUERY" instead of the form mentioned above. Note: This can also be done with Opera and Internet Explorer, see below. Searching with bookmarkletsJavascript can bring additional functionality to your bookmark. The following javascript can be pasted in as the 'Location' of a new bookmark created manually, for example in the 'Manage Bookmarks' window of Firefox. If you highlight a word in a webpage then hit the new bookmark, javascript grabs the word you have selected and uses that to perform the search. If no word is highlighted, you will be prompted to enter one. javascript:x=escape(getSelection());if(!x)%7Bvoid(x=prompt('Enter%20Word:',''))%7D;if(x)window. location='http://en.wikipedia.org/Special:Search?search='+x The whole thing should be pasted in as a single line without spaces for it to work. Internet ExplorerTo enable a quick search from the Windows and Internet Explorer Address bars, do the following
Windows Registry Editor Version 5.00 @="http://en.wikipedia.org/Special:Search?search=%s" " "="+" "#"="%23" "&"="%26" "?"="%3F" "+"="%2B" "="="%3D" This will allow you to for example type "w french revolution" (without the quotes) into the Windows and Internet Explorer Address bars to immediately search Misplaced Pages for the search term you've specified. Note: There are other URLs you can specify instead of the Default (@) key given above. For instance, the line @="http://de.wikipedia.org/Special:Search?search=%s" will search the German Misplaced Pages and @="http://www.google.com/search?q=site:wikipedia.org+%s" will use Google to search all language Wikipedias. Safari + SaftWorks with: Safari plus the Saft plugin Results similar to those described for Mozilla can be attained with Safari and Saft. In the Preferences menu of Safari, choose the Saft section, then the Shortcuts tab. Click Add and enter "Misplaced Pages" (without the quotes) for the name, with "w" (again, no quotes) for the shortcut. The URL is similar to those listed above, with a change in the last character. Enter the text below in the URL field. http://en.wikipedia.org/Special:Search?search=%@ Click OK, and close the preferences window. Now typing "w" followed by a space and your search term in the address bar of Safari will take you immediately to your search results. This can be easily altered to search Misplaced Pages in other languages. OperaFrom version 9.5, Opera has Misplaced Pages added as a default search option from the search interface in the menu to the right of the address bar. It is also possible to search by typing the keyword 'w' in the address bar; for example, "w opera web browser" to search Misplaced Pages for information about Opera. With address-bar search one can get the results to open in a new tab by holding down the shift key while clicking the enter key. Holding down the shift key also works with Misplaced Pages's sidebar search or Special:Search. It does not work with the menu search to the right of the address bar. Previous versionsFrom version 9, Opera can automatically generate a custom search engine from any search box. To add a Misplaced Pages QuickSearch:
Name: &Misplaced Pages Keyword: w Address: http://en.wikipedia.org/Special:Search?search=%s All Opera versions since v6 use a customizable text file called search.ini. This file should only be edited while Opera is not running. The following example replaces one of the existing pre-defined search engines. It is up to the user to avoid conflicts of shortcut key (key=). By default 'w' is taken by the download.com search, so either this or the Misplaced Pages one should be changed. Furthermore the 'Search Engine ##' should be replaced with a free number: '12' is free by default. The Search.ini editor (see link below, in the "More information" section) makes editing trivial. Name=&Misplaced Pages URL=http://en.wikipedia.org/Special:Search?search=%s Query= Key=w Is post=0 Has endseparator=0 Encoding=utf-8 Search Type=8
More information
K-MeleonK-Meleon has a search button that can be used to search Google. You can change it to search Misplaced Pages instead, by doing this:
user_pref("kmeleon.general.searchEngine", "http://en.wikipedia.org/Special:Search?search="); Open up K-Meleon and press the search button to search Misplaced Pages. To go back to Google or to use another search service, edit prefs.js and delete the added line Make sure K-Meleon is closed before editing prefs.js. Avant & OrcaThe Avant and Orca browsers support quick searching from the address bar as well. You can access the settings in the "Search Engine" dialog of the browser's options. There, you will be presented with two tabs: in the "Quick Search" tab, simply click "Add", type a keyword and press Enter, type the URL string ending in %s (the same as in Mozilla/Firefox) and press Enter again. Searching with TomeRaiderAfter downloading the Misplaced Pages:TomeRaider database one can search the Misplaced Pages version offline. One can also search for parts of words. To search the text that appears only in the page history, you must export the text to XML format first. Typing the URL For a PageWhen typing directly into a browser's address bar, the URL for an article is usually in a form such as <http://en.wikipedia.org/Firstname_Lastname>, where "en" is the language and the last part, the filename, is case-sensitive and in it underscores replace spaces. Using Wikimedia search to find category intersectionsAs of April 2008 it is possible to use the Search tool to find category intersections. To do so, type +incategory:"CategoryName" in the search box. For example +incategory:"Suspension bridges" +incategory:"Bridges in New York City" will return the articles that are common to both categories — the suspension bridges in New York City. If you cannot find an appropriate page on Misplaced PagesIf there is no appropriate page on Misplaced Pages, consider creating a page, since you can edit Misplaced Pages right now. Or consider adding what you were looking for to the Requested articles page. Or if you have a question, then see Where to ask questions, which is a list of departments where our volunteers answer questions, any question you can possibly imagine. See also
Notes |